今日何気なくWordをいじっていたらとんでもない発見をしてしまいました。なんとWordからブログの投稿ができてしまうのです!
Wordからの投稿
MicrosoftのWordといえば定番の文書作成ソフトです。このWord上で文章を書いてブログサイトへ投稿することができる、そのメリットはなんでしょうか。
文章の校正
Wordは文書作成ソフトです。つまりは文書の作成に特化したソフトであり、その為の支援ツールや機能を数多く備えています。その一つが校正機能。
ブログ用の文章をWord上で書いていくと、文章中のおかしな部分に赤線を入れて教えてくれます。例えば誤字や脱字。また「ら抜き言葉」などなど。
その他、表記揺れチェックもしてくれます。これは文中に複数回出てきた同じ意味の言葉が異なる記載になっていないかチェックしてくれます。例えば「ユーザー」と「ユーザ」という同意の単語が異なる記載になっていた際に教えてくれ、更に一括でどちらかに揃えてくれる機能もあります。
我々個人が書いているブログというのは自分で書いてチェックして投稿する場合が殆どですよね。小説などの様に担当者がチェックを入れたりすることはありません。その分、誤字脱字などが増えがちです。私も細かくチェックするようにはしていますが、それでも見落としてしまうことはままあります。
そこでWordによる機械的なチェックを入れることでそれらのミスを減らすことができます。
アウトラインが使える
アウトラインというのは「輪郭」とか「あらまし」という意味の言葉です。Wordではナビゲーションメニューに各見出しが表示されているアレですね。
これを使うと文章の全体を見渡しながら組み立てることができますし、各見出しをドラッグアンドドロップで入れ替えることもできます。要するに文章構成を変更したり、組み立てを考えたりする為に便利な機能が使えるということですね。
また、先にアウトラインから見出しのみを書き出して構成を決定し、それから文章を書きこんでいくという手法もオススメです。
オフライン環境でもOK
ブログを書くときはネット環境が欲しくなるところですが、下書きだけはオフラインでしたいという人もいますよね。移動中にポメラなどで書いている、そんな人とか?
オフラインで書く場合はテキストエディタなどで書く場合が殆どですが、その場合はブログ投稿画面にコピペし、更に見出しなどの整形をしてから投稿する必要があります。
Wordは勿論オフラインでも使えますし、帰宅するなどしてオンラインになったらそのまま投稿できます。見出しやフォントのスタイルなどもWordで書いたまま投稿できますので整形してやる必要はありませんし、コピペの必要もありません。
手順
前置きが長くなってしまいましたが、ここから実際に投稿する手順についてです。※今回Word2013を使用しています
まずはWordの新規作成画面で「ブログの投稿」というテンプレートを選択します。一覧には表示されませんので、画面上部の検索ボックスに「ブログ」と入力して検索してください。
テンプレートをクリックすると詳細画面に遷移するので、「作成」をクリックします。
使用するアカウントを登録するかどうか聞かれるので、今登録するか後で登録するかを選択します。今回は「今すぐ登録」で進めていきます。
次に使用しているブログサービスの選択とアカウント情報の入力を行います。今回はWordpressですが、Sharepoint blogやその他のサービスにも対応しています。


アカウント情報を入力して「OK」を押すと、下記のような警告が表示されますのでOKを押します。サイトはSSL使ってるのに、、、(´・ω・`)

これで準備は完了です。

あとはWordの画面でいつも通りブログ記事を書きましょう。この時、見出しやフォントの装飾も使用できますし、画像を差し込めばブログ上でも同じように差し込まれます。
記事を書き終わったらリボンメニューの「発行」から「発行」か「下書きとして発行」を選択します。
画面上部に下のような表示が出たら発行完了です。あとはカテゴリやタグの設定などお好きに調理しましょう。

まとめ
紹介しておきながら私もこの機能を使うのが初めてでびっくりしたのですが、コレ中々よくできていて便利でした。見出しや画像もWordで書いたままで投稿できますし、画像はちゃんとWordpressのメディアに突っ込んでくれます。あとプラグインによる圧縮もちゃんと働いてくれるという点もGood!
そして一番ありがたいのが文書校正機能。ちょっとしたミスや日本語の誤り、表記揺れをきちんと教えてくれます。

その他、見出しのスタイルを設定しておけばWord上でもブログサイト上での表示と同じような表示にすることもできます。
非常に便利な機能ですので、みなさん是非一度使ってみてください。







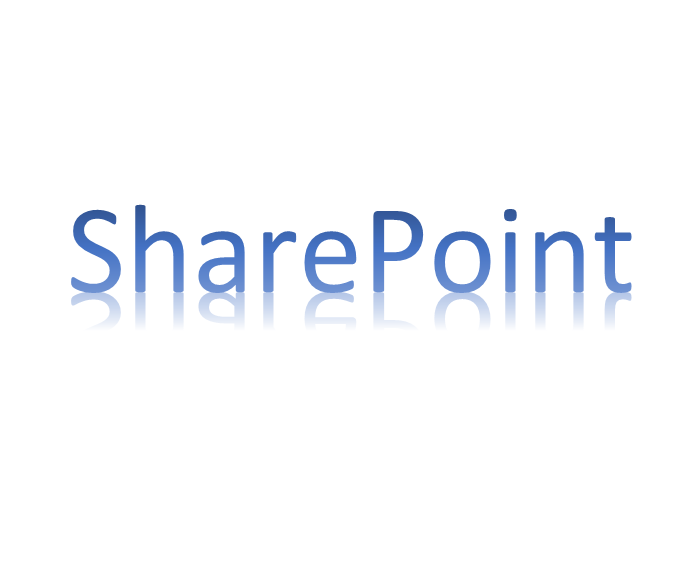
コメント