今回はadbでよく使うコマンド screencap についてご紹介~(∩´∀`)∩
adb導入方法については↓コチラ↓

screencap
これは読んで字の如く、スクリーンキャプチャを取得するコマンドです。PCと接続されているデバイスの画面キャプチャを取得してくれます。
下記のような場合に使うと便利です。
- ブログにAndroidスマホの画面を載せたい
- 作業手順書にスマホの画面を載せたい
- ゲームのキャラ画像を収集したい?
実際に使うときは↓のようにして実行します。※コマンドプロンプトなどから実行してください
[csharp]adb shell screencap -p "/sdcard/capture.png"[/csharp]
-pオプションでpng形式を指定し、/sdcard/capture.pngがパスとファイル名を表します。
便利な使い方
さて、前項で紹介したコマンドですと、端末内に画像が保存されます。これではPC上で扱うには不便ですので、ファイル取得部分もadbでやってしまいましょう。
ファイルをPC上に移動させるには pull コマンドを使用します。↓こんな感じ。
[csharp]adb pull "/sdcard/capture.png" "フォルダのパス/capture.png"[/csharp]
ちなみにpullはコピーしてくる形になるので端末上にもファイルが残ります。これを残したくない場合は rm で削除します。↓こんな。
[csharp]adb shell rm "/sdcard/capture.png"[/csharp]
これら一連の流れを実行すると↓になります。
[csharp]adb shell screencap -p "/sdcard/capture.png"
adb pull "/sdcard/capture.png" "フォルダのパス/capture.png"
adb shell rm "/sdcard/capture.png"[/csharp]
バッチにしたらもっと便利
一々↑のコマンドを打つのも面倒ですよね。そこでバッチファイルを作成しましょう。ファイル名部分も決め打ちでは不便ですので、実行日時を含む名前を付けるようにします。
[csharp]set YYYYMMDD=%DATE:/=%
set HHMMSS=%TIME:~0,8%
set HHMMSS=%HHMMSS::=%
set FILENAME=%YYYYMMDD%_%HHMMSS%.png
adb shell screencap -p "/sdcard/%FILENAME%"
adb pull "/sdcard/%FILENAME%" "%~dp0%FILENAME%"
adb shell rm "/sdcard/%FILENAME%"[/csharp]
pull の2つ目の引数「%~dp0」はカレントフォルダ、つまりバッチファイルを置いてあるフォルダになります。この辺はお好みで変更しませう。
その他、ブログ投稿用にリサイズやEXIF削除などをバッチに含めてみても良いと思います。ImageMagick辺りでいけそうですね!

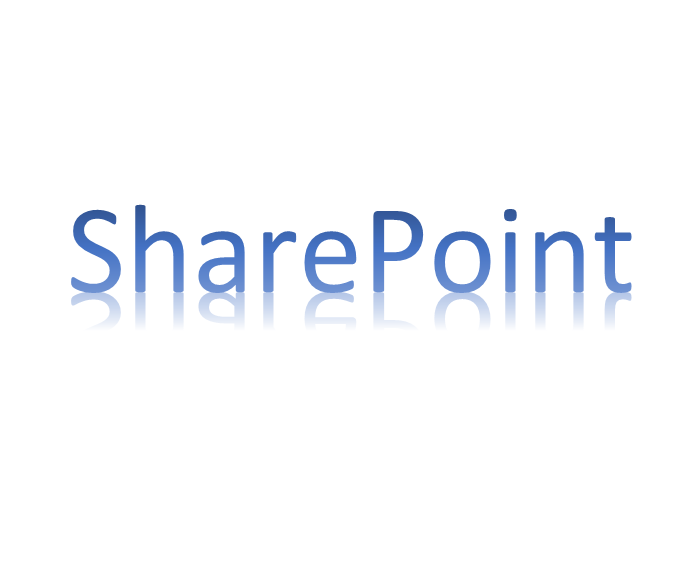

コメント