
今回はAndroid絡みでadbのインストール手順についてです。
adb(Android Debug Bridge)といえばAndroid端末をPCから操作できたり、一部のアプリというかツールを使う際に必要となったりでガジェットオタクや開発者には馴染み深いですよね。
しかし、JDKやAndroid SDKを導入したりと手間がかかり、一般人にはハードルの高い作業となっていました。
が、今現在はAndroid SDKの一部をダウンロードし、パスを通すだけで使えるようになっています。
環境
今回説明に使用している環境は以下の通りです。
- Windows 10 pro
- Chrome
LinuxやMACを使っている人は一部の手順が若干異なるとは思いますが、それらを使っているような人であれば説明要らないレベルのお話かと思いますので省きます。というか環境持ってないからねっ(∩´∀`)∩
作業手順
ダウンロード
まずはSDK Platform Toolsをダウンロードします。この中にadbが含まれています。

↑のURLのDownloadsから使用しているOS用を落としてください。

リンクをクリックすると利用規約が表示されるので、内容を確認して同意にチェック、「ANDROID SDK PLATFORM-TOOLS FOR 〇〇〇 ダウンロード」ボタンを押下します。
サイトは英語なのに利用規約は日本語でした。英語だと読まない人多いとかなのかしら。。
ファイル展開
先ほどのダウンロードしたファイルを展開します。普通のzipファイルなのでフツーに展開してください。

パスを通す
このままでも使えますが、コマンドプロンプトなどから使う際に面倒なのでパスを通しておきます。
Windowsアイコンを右クリックし、「システム」をクリックします。

設定画面が開きますので「システム情報」をクリックします。

「システムの詳細設定」をクリックします。

※面倒な場合は Win + Pause/Break のショートカットで一発で上の画面が開きます
システムのプロパティが開くので「環境変数」をクリックします。

「システム環境変数」の「Path」を選択し、「編集」ボタンを押下します。使用者のアカウントでしか使用しない場合はユーザー環境変数のPathでもOK。

「環境変数名の編集」画面が開くので「新規」ボタンを押下します。

同じ画面内でPathを追加できるようになるので、先ほどダウンロード・展開したフォルダのパスを入力します。

あとは開いているウィンドウを全て「OK」ボタン押下で閉じていきます。これでパスを通す作業は完了です。
動作確認
ではちゃんとadbが利用できるのか、パスが通っているか、この辺を確認してみましょう。
まずはコマンドプロンプトを立ち上げて次のコマンドを順番に実行してadbが正常に動作するか確認します。面倒な人は飛ばしてOKです。
cd /d ダウンロード・展開したフォルダのパスadb

cdでadbの実体が存在するフォルダへ移動し、その後adbを実行しています。adbのバージョンやオプションが表示されればOKです。
※cdの/dオプションは異なるドライブレター上に移動する為のオプションです
続いてきちんとパスが通っているか確認してみましょう。
どこでもいいのでadbの実体とは異なるフォルダ上でadbを実行してみます。コマンドプロンプトを新インスタンスで立ち上げるなどしてadbと打ちましょう。

先ほどと同様にadbのバージョンやオプションの説明などが表示されればパスは正しく通っています。
↓のようなメッセージが表示される場合はパスの設定が間違っています。設定を確認してみましょう。

最後に
ざっと説明してみましたが如何でしたでしょうか。
昔とは違い、今ではこんなに簡単にadbを使える環境を整えられます。技術者なら5分とかからないですよね。
いやぁ、、良い時代になったもんです。


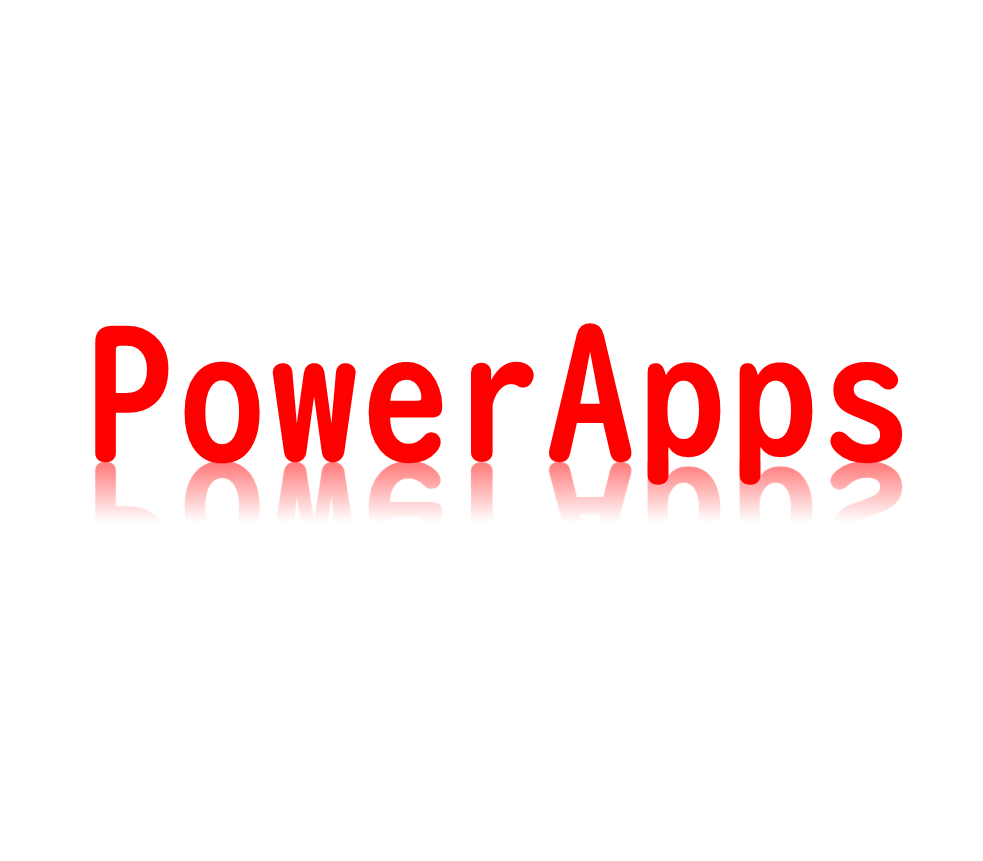
コメント
[…] ) sage 2019/09/30(月) 14:26:34.19 ID:46/sfrtc0 15 やり方 1.先にパソコンにADBを入れる https://tech.la-fra.com/2018/07/29/post-204/ これでPCのコマンドプロンプト(黒いやつ)からAndroid端末に命令送れるように […]
[…] ) sage 2019/09/30(月) 14:26:34.19 ID:46/sfrtc0 15 やり方 1.先にパソコンにADBを入れる https://tech.la-fra.com/2018/07/29/post-204/ これでPCのコマンドプロンプト(黒いやつ)からAndroid端末に命令送れるように […]
[…] ) sage 2019/09/30(月) 14:26:34.19 ID:46/sfrtc0 15 やり方 1.先にパソコンにADBを入れる https://tech.la-fra.com/2018/07/29/post-204/ これでPCのコマンドプロンプト(黒いやつ)からAndroid端末に命令送れるように […]
[…] ) sage 2019/09/30(月) 14:26:34.19 ID:46/sfrtc0 15 やり方 1.先にパソコンにADBを入れる https://tech.la-fra.com/2018/07/29/post-204/ これでPCのコマンドプロンプト(黒いやつ)からAndroid端末に命令送れるように […]
[…] ) sage 2019/09/30(月) 14:26:34.19 ID:46/sfrtc0 15 やり方 1.先にパソコンにADBを入れる https://tech.la-fra.com/2018/07/29/post-204/ これでPCのコマンドプロンプト(黒いやつ)からAndroid端末に命令送れるように […]
[…] ) sage 2019/09/30(月) 14:26:34.19 ID:46/sfrtc0 15 やり方 1.先にパソコンにADBを入れる https://tech.la-fra.com/2018/07/29/post-204/ これでPCのコマンドプロンプト(黒いやつ)からAndroid端末に命令送れるように […]
[…] 2019/09/30(月) 14:26:34.19 ID:46/sfrtc0 15 やり方 1.先にパソコンにADBを入れる https://tech.la-fra.com/2018/07/29/post-204/ […]
[…] sage 2019/09/30(月) 14:26:34.19 ID:46/sfrtc0 15 やり方 1.先にパソコンにADBを入れる https://tech.la-fra.com/2018/07/29/post-204/ これでPCのコマンドプロンプト(黒いやつ)からAndroid端末に命令送れるように […]
[…] sage 2019/09/30(月) 14:26:34.19 ID:46/sfrtc0 15 やり方 1.先にパソコンにADBを入れる https://tech.la-fra.com/2018/07/29/post-204/ これでPCのコマンドプロンプト(黒いやつ)からAndroid端末に命令送れるように […]
わかりやすくて助かりました。oppoに機種変更した際に夜間モードを解除できなくて困っていたところ、adbをどうしても使用せざる得なくてこのblogに行きつきました。私のblogにも紹介させてもらいたいです。
コメントありがとうございます。
参考となったようでなによりです。
紹介につきましては「この記事を参考に作業しました~~」といった感じで参考情報としてリンクを貼っていただけたら幸いです。
[…] Adbを簡単にインストールする手順 […]
Androidスマホのパスワードがわからなくなって開けなくリカバリーモードが使えないという災難に合いこのサイトのたどり着きました。助かります。
素晴らしい手順ですね!特に、ADBのインストールがここまで簡単だとは思いませんでした。これから試してみます。ありがとうございます!
この手順はとてもわかりやすかったです!特に画像付きの説明が役立ちました。早速試してみますね。ありがとうございます!