今回はMicrosoftのPowerAutomateというツールについてのお話です。元々この辺を使いたくてOffice365 Business essentialsを契約したのです!
PowerAutomateとは
まずはFlowって何なのさ?というところから。
特徴
Flowはタスク自動化ツールであり、様々なアプリやWEBサービスと組み合わせて使います。要するに日常的に行う決まった作業をPowerAutomateが勝手に自動で行ってくれるのです。
同じようなツールとしてIFTTTなどが有名ですが、まぁそれと似たような感じのツールです。ただし、できることや料金体系などは結構違ってきます。※連携しているサービスなど
Microsoft製品ですのでMicrosoft絡みのサービスとの連携に強みがあり、またノンコーディングでフローを作成できます。更に他のユーザーが作成したフローが公開されており、設定値(アカウントなど)を変更するだけでも使えますし、自分好みにカスタマイズを加えて使用することもできます。
要するにプログラマやSEといった専門家でなくとも割と簡単に使える自動化ツールということになります。また日本語対応という点も我々日本人としては嬉しいポイントです。
どのようなことができるのか
具体的にどのようなことができるのかというと、よく使われる機能には以下の様なものがあります。
- ファイル同期
- データの取得、収集
- タスク割当
- メール送信
- 通知
ぱっと思い浮かぶ、使ったことがある機能としてはこの辺りでしょうか。ビジネスシーンではよく行われていますよね。それらを自動化してくれます。
料金体系
Microsoftのサービスは色々と料金体系がややこしいのですが、大きく分けて4つのプランがあります。
Free
文字通り無料で使えるプランです。勿論一部制限が掛かっており、月当たりの実行数が750回だったり、チェック頻度が15分に1回だったりPremiumコネクタが使えなかったりします。
このチェック頻度というのは 「〇〇が更新されたら実行する」という内容のトリガーがあった時、更新されているかのチェックを行う間隔になります。
Premiumコネクタというのは一部のサービスに接続する為に必要な機能です。こちらは趣味分野で使うことは殆どありません。
PowerAutomate for Office 365 、PowerAutomate for Dynamics 365
Office 365のBusiness EssentialsやPremium、Education、E1~E5、Dynamics 365辺りのプランなどに含まれています。これらのサービスを利用している場合は追加料金なしでPowerAutomateを使えるということです。
こちらのプランは月当たりの実行数が2,000、チェック頻度5分のPremiumコネクタ利用不可となります。Office 365のオマケと考えると十分過ぎるほどの機能です。私が使用している環境もOffice 365のオマケですが趣味レベルで困ったことはありません。
PowerAutomateプラン1
こちらは月額5ドル、日本円にして546円の有料プランになります。
月当たりの実行数4,500、チェック頻度3分、Premiumコネクタの利用可となります。
SalesforceやOracleなどを利用したい場合にはPremiumコネクタが必要となりますので、ガチの業務利用だとこの辺のプランからになります。またオンプレミス(社内に構築しているサーバーとか)へのアクセスもこのプランから可能になります。
PowerAutomateプラン2
こちらは最上位プランで月額15ドル、日本円にして1,637円の有料プランです。
月当たりの実行数は15,000、チェック頻度1分、Premiumコネクタの利用可、管理機能の強化。
管理ユーザーとかで使う感じでしょうか。正直この辺りになってくると利用したこともないのでよく分かりません。。
フロー実行数について
PowerAutomateは1か月の間に実行できる回数に上限が設けられています。プラン1であれば4,500回まで。
しかしこれはユーザー1人辺りの実行数です。実際のところは組織全体でカウントされており、この実行数×組織に属する人数の回数まで実行可能です。
例) プラン1が10人、プラン2が3人いる組織の場合
4,500 x 10 + 15,000 x 3 =90,000 回/月
また、実行数が足りない場合は追加で購入することもできます。その場合は50,000回/月が4,365円となります。
使用例
では実際にどのように利用できるかを簡単に見ていきましょう。
承認ワークフロー
これはSharePointだとかGaroonなどでよく使われている上長の承認を得るワークフローですね。有給休暇取得申請であったり、稟議書の回覧であったり。
ユーザーが申請 ⇒ 上長1が内容をチェックして承認⇒上長2が内容をチェックして承認
こんな流れのフローです。これらの申請を出したり承認したり、承認者にメールや通知を送ったり、そんな部分も全てPowerAutomateで賄えます。
Twitterで情報収集
PowerAutomateはtwitterと連携することができます。呟くことができるのは勿論のこと、他人の呟きに特定のキーワードが含まれていたら処理をする、そんなことまでできてしまいます。
利用シーンとしては、自社の製品名を含むツイートをAzure SQL上のテーブルに格納していき、それらの呟きを分析してマーケティングや製品改良に活かす。
またtwitter以外にFacebookなどのSNSとも連携が可能ですので、今まで手作業で収集していたユーザーの声を自動収集できます。これにより人件費を削減し、収集漏れも無くなります。
ヘルプデスクのタスク管理
ヘルプデスクではメールや電話での問い合わせをチーム内で共有する為に一覧化していたりします。この一覧化は人の手で行うことが多いですが、偶に登録漏れが起きてしまうことがあります。
この登録部分をPowerAutomateにやってもらいましょう。
- 受付用メールボックスにメールが届いたらPowerAutomateからMicrosoft Plannerにデータを登録
- 登録されたデータをチームリーダーが手動でメンバーに割当
- 割当をトリガーにして担当メンバーに通知やメールを送信
- 通知やメールを受け取ったメンバーは担当分の問い合わせ対応を行い、進捗を更新
- 対応期日が近づいている問い合わせはメンバーとリーダーに通知
ほら、半分以上が自動化できました。また自動化することによって登録漏れなどの人的ミスも無くなります。
コネクタ紹介
PowerAutomateから各種サービスに接続する為の仕組みをコネクタと呼びます。コネクタは2018年7月現在で244個も用意されているのです。
その中でも人気があるとされているコネクタについて見てみましょう。
Outlook Online、Outlook.com
これは二つ別々に用意されていますが、内容的には似たようなものなのでひとまとめで。
トリガーとしてはメールが届いた時やイベントが作成・変更・開始された時などがあります。
アクションとしてはイベント作成やメール送信、フラグ設定、メール転送、添付ファイル取得、予定取得などなど。
特定のメールを受信した際に上司へ転送する、添付ファイルがあったらクラウドストレージに保存するといった使い方ができます。
OneDrive
トリガーとしてはファイルが作成された時や変更された時。
アクションとしてはファイル変換・コピー・作成・削除などなど。
メールなどで送られてきたファイルなどをアップロードしたりする使い方が多い気がします。
SharePoint
トリガーとしてはファイルやアイテムの作成・変更・削除された時など。
アクションはファイルの作成・変更・削除・コピーなどなど。
これ確かリストやライブラリのアクセス権限設定系ができないのですよね。SharePoint Designerで作成するワークフローであれば可能ですが、その辺もできるようになるとPowerAutomateに置き換えられて便利かもしれません。
↑で紹介してきたコネクタは全てMicrosoftのサービス関連ですが、こいつは別会社のサービスです。そのせいもあってかできることはちょっと少ないです。
トリガーは新しいツイートがあった時のみです。通知があった時やフォローされた時、いいねされた時などはありません。
アクションはフォロワー取得やタイムライン取得、呟くなど割と色々できる印象です。
Notifications
これは単純な「通知」です。どういうことかというと、スマホ(iOS、Android)用のPowerAutomateアプリがあり、それらをインストールしているとスマホに通知が届きます。
こちらはトリガーは無く、その他のコネクタのトリガーと組み合わせてしか使えません。
アクションもスマホに通知とメールで通知の2種類のみと非常にシンプルなコネクタです。
最後に
長々と説明してしまいましたが大体はどのようなサービスなのかお分かりいただけたかと思います。色々な分野で業務の効率化を図り、経費やミスの削減に繋げてくれる、そんな便利なサービスです。
今後、当ブログでも実際の例を用いてもう少し詳細な解説を行うつもりではありますが、やはりご自身で触っていただくことが理解を深めることに繋がります。freeプランでも十分にいじくり倒せますので、是非とも触って楽しんでみて下さい。
===== ※追記 =====
PowerAutomateのレシピ的なタグを作成しました。実際のPowerAutomateの使用例などはこちらをご覧ください。


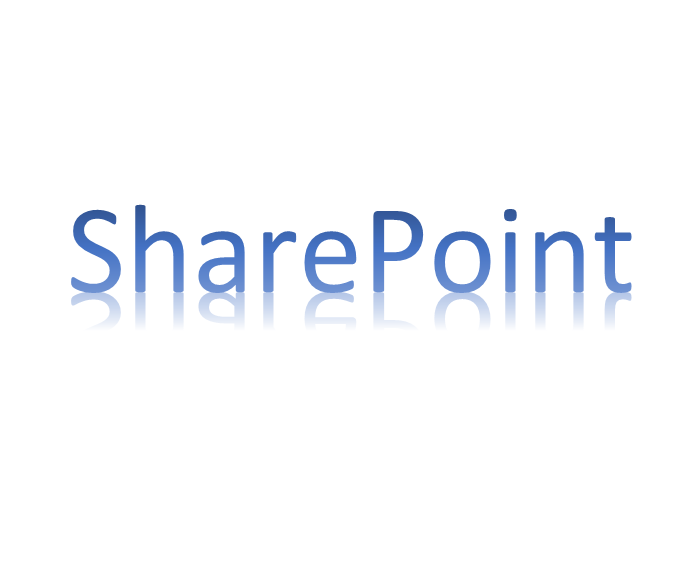

コメント