今回はPowerAppsを使う際に必須とも言える画面遷移についてのお話です。関数の使い方と、そのオプションである画面遷移アニメーションについて説明します。
使用する関数

ボタンやラベル、アイコンなどのOnSelectプロパティに下記の関数を設定して使います。
Navigate
指定したスクリーンに遷移させるのに使います。第一引数にスクリーン名、第二引数に遷移時のアニメーションを指定します。
Navigate(ScreenName,ScreenTransition.Cover)Back
こちらのBackは引数無しで設定可能で、ユーザーが直前に表示していた画面へと遷移します。また、その際の遷移アニメーションは直前の画面から現在の画面へと遷移した際のアニメーションの逆バージョンが適用されます。
Back()例えばCoverで遷移してきていた場合、自動的にUnCoverが使用されます。
明示的にアニメーションを指定することも可能で、その場合は引数にアニメーションの種類だけを指定します。
Back(ScreenTransition.Cover)画面遷移アニメーション
Cover

画面右側から遷移先の画面が覆いかぶさってきます。
UnCover

現在の画面が左側へスライドし、その下から遷移先の画面が出てきます。
CoverRight

画面左側から遷移先の画面が覆いかぶさってきます。Coverの左右逆バージョンです。
UnCoverRight

現在の画面が右側へスライドし、その下から遷移先の画面が出てきます。 UnCoverの左右逆バージョンです。
Fade

現在の画面がフェードして遷移先の画面に切り替わります。アニメーションとしては大人しめ。
None

アニメーション無しでサクっと切り替わります。規定値がコレなので第二引数を指定しない場合はコレになります。
まとめ
画面遷移には Navigate 関数を使用しよう!そして画面を戻す時には引数無しの Back 関数がオススメだ!(∩´∀`)∩
遷移アニメーションは付けるとなんか楽しいので色々試してみよう!(∩´∀`)∩


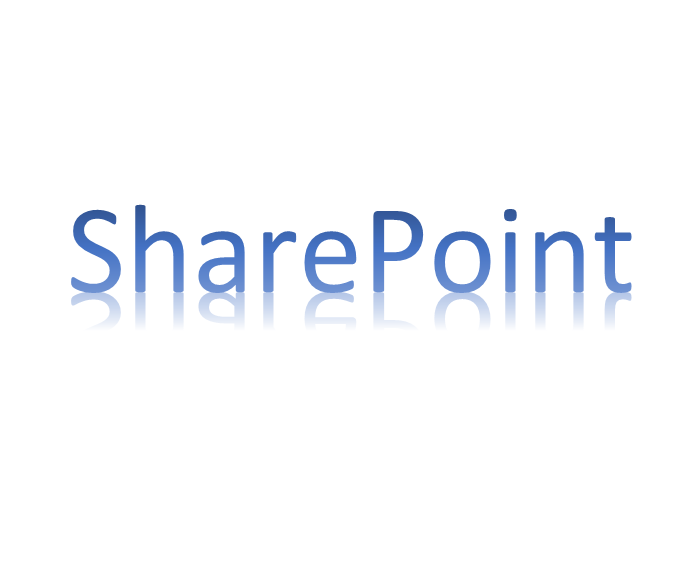
コメント