前回はPowerAppsの基本について説明しましたが、今回は実際の使い方を説明してみます。

今回行うのはSharepointのリストのフォーム作成(というかフォームの変更)です。
※下記内容は適切な権限を持ったユーザーで作業することを前提としています
※使用する環境はSharePoint Online(2018/08時点)です
作業手順
リストの画面から起動
まずはSharePointのリストをモダンUIで開き、メニューの「PowerApps」 > 「フォームのカスタマイズ」を選択します。
もしくは新規投稿画面や編集画面、詳細画面のメニューから「カスタマイズ」を選択してもOK。
するとPowerApps Studioという編集ツールが立ち上がり、編集が行えるようになります。
初回起動時には下記のようなビルド中画面が表示され、それが終わると編集画面となります。
画面の編集
次に画面を好き勝手に編集します。
編集の仕方としてはPowerPointのオブジェクトを配置したりする感じにちょっとだけ似ています。ドラッグで移動させたり、プロパティを変更したり。
この辺はちゃんとした形で説明したいので、別途記事にしますのでそちらをお待ちください。。。
とりあえず適当に変更したところが下記の画面です。
今回は色を変更しただけですが、入力や項目の並びを変更したりすることも可能です。
保存と発行
編集が終わったら最後に発行します。この発行はSharepoint Designerのワークフローの発行と同じような動きで、変更を保存してその内容をサーバーに反映させます。
画面左上の「ファイル」タブを選択します。
保存画面に切り替わりますので、「保存」ボタンを押下します。
これで保存が完了です。続けて編集する場合や、まだ公開したくない場合は編集に戻りましょう。
公開したい場合は「SharePoint に発行」ボタンを押下します。
公開確認ダイアログが表示されるので「SharePoint に発行」を押下します。
これで編集した内容がリストのフォームに反映されました。
その他・知っておきたいこと
標準のフォームに戻す
フォームを編集してみたけどなんかしっくりこない、、そんなことってあると思います。そんな時は下記手順で標準のフォームに戻せます。
画面右上の歯車アイコンをクリックし「リストの設定」を選択します。
リストの設定画面が開くので「フォームの設定」リンクをクリックします。
フォームの設定画面で「規定の SharePoint フォームを使用する」を選択して「OK」ボタンを押下します。
この時、「カスタムフォームを削除します」をクリックすると編集したフォームを削除することができます。
フォームのサイズ変更
PowerAppsは元々モバイル利用を基準としたアプリです。その為、フォーム画面のサイズもスマホに合わせて縦長の物となります。しかし、SharePointのリストはPCのブラウザから利用される場合が多い為、縦長の画面では使い勝手がよろしくありません。
そこで以下の手順で画面サイズを変更しておきましょう。
保存する時と同様に「ファイル」タブを選択し、「アプリの設定」の項目を選択します。「画面のサイズと向き」という項目を選択すると「向き」と「サイズ」を変更することができます。
サイズで「カスタム」を選択すると下記のようにピクセル単位でサイズを指定することができます。
変更したら画面右下の「適用」ボタンを押下しましょう。
ロールバックする
変更内容はバージョン管理されていますので、簡単に以前のバージョンに戻すことができます。
保存する時と同様に「ファイル」タブを選択し、「保存」の項目を選択します。すると「すべてのバージョンの表示」というボタンが表示されますので押下します。
バージョン履歴の一覧が表示されますので、戻したいバージョンの「復元」をクリックします。「ライブ」という表示が付いているものが現在公開されているバージョンです。
確認ダイアログが表示されるので「復元」ボタンを押下します。
編集したフォームの保存先
編集したフォームはリスト側に保存され、PowerAppsのアプリとしては保存されません。
その為、PowerApps Studioから編集画面を開くことはできず、リストから開き直す必要があります。
この辺はちょっと分かりにくい部分ですので注意しましょう。
「発行」で公開される
フォームの編集が終わったら発行をしますが、このタイミングで他のユーザーからも編集後のフォームが見えるようになります。
逆に発行をしない限り、見えるようにはなりません。
通常のPowerAppsアプリは共有をしないと他のユーザーから見えませんので、この辺がトリガーとなっているという点は覚えておきましょう。
まとめ
フォーム編集の手順当を簡単に紹介してみましたがいかがでしたでしょうか。
端折った画面編集の部分は慣れるまではちょっと難しいかもしれませんが、それ以外は極々簡単な操作に思えたかと思います。
簡単にロールバックも可能ですし、PowerAppsの入り口として触ってみてはどうでしょうか。




















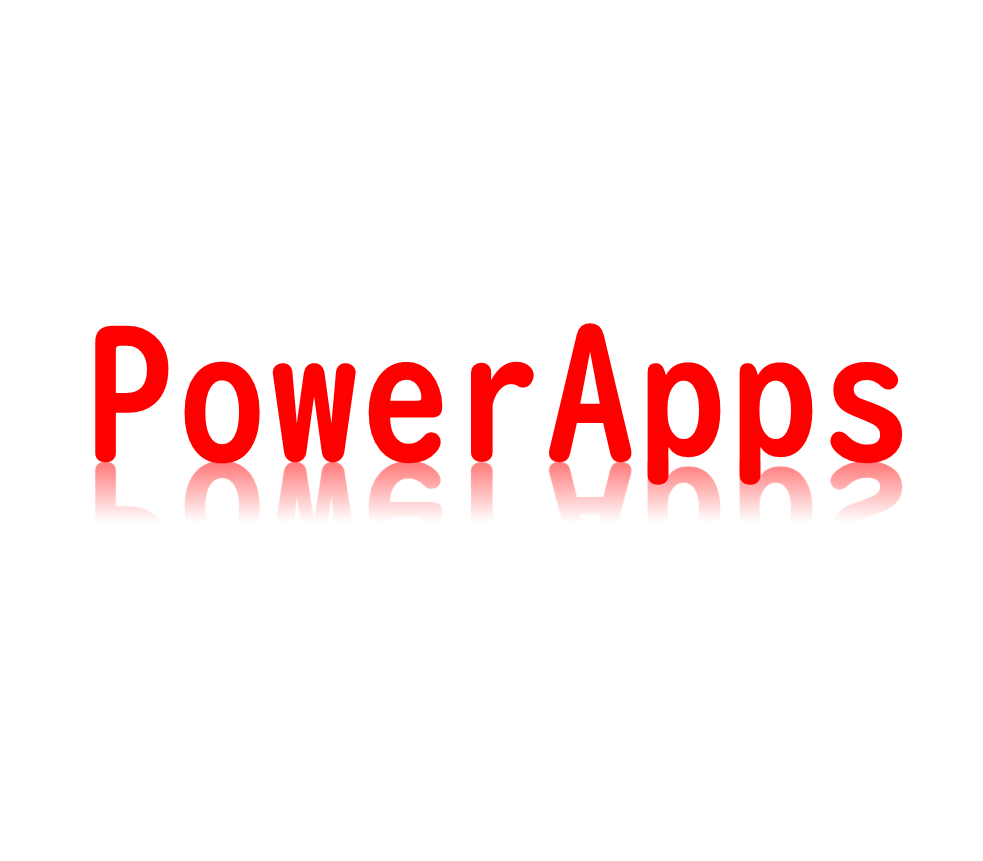
コメント