Windows環境で開発をしているとよくお世話になるリモートデスクトップ(mstsc)ですが、色々と知られていない便利機能があるのをご存知でしょうか。
今日はその辺語ってみようかと。
オプションで接続先を指定する
これは「ファイル名を指定して実行」から利用する場合の話です。
よくある起動の仕方として 「Winキー + R から mstsc と入力して起動」というやり方があると思います。この時にオプションで接続先を指定することができます。
mstsc /v:接続先の名前、またはIPアドレス
これでOKです。実際にやってみると下のようになります。
これで接続先選択画面をスキップして認証からスタートできます。
また、ファイル名を指定して実行の履歴に残っていればそこから選択するだけですのでとても楽チンです。
マルディスプレイを使う
これがあまり知られていないのですが、リモートデスクトップではマルチディスプレイをサポートしています。
使う場合はまずはmstscを起動し「オプションの表示」をクリックします。
表示されたオプションの「画面」タブを開き、「リモート セッションですべてのモニターを使用する」にチェックを入れるだけです。
この設定の後、接続をすると全てのディスプレイを使用した状態で画面が開きます。
少しサーバーを弄る位なら1枚でも構いませんが、仮想端末上で開発作業をするような場合に役立つ設定です。
接続設定を保存して一発起動
接続設定を保存しておくとダブルクリックで一発起動することができます。
保存するには先ほどと同様にしてオプションを表示し、接続先やユーザー情報を入力して「名前を付けて保存」ボタンを押下します。
この時、接続先情報などが分かるような名前を付けておくと使いやすくなります。
また、その接続のショートカットを作成し、ツールバーに登録することで更に使いやすくなるのでお勧めです。↓こんな感じでランチャーっぽく。
登録の仕方は以前別サイトで記事を書きましたので、そちらも合わせてご覧いただけたらと思います。

Ctrl + Alt + Breakで画面最大化
たまに画面が中途半端な位置やサイズになってしまって使いにくいという事ってありますよね。リモートデスクトップあるあるの一つだと勝手に思っています。
これを解消してくれるのが Ctrl + Alt + Break です。
このショートカットで画面が最大化し、ジャストフィットするので問題解決です。
一部のノートパソコンではBreakキーが付いていないこともありますが、キーの組合せで代替できることがありますので調べてみてください。一部のThinkPadではFn + B とか。
まとめ
今回割とマイナーな設定や使い方を紹介しましたが、如何でしたでしょうか。
ひとつひとつを見ると「ちょっとしたこと」ですが、これら全てを使いこなすと作業効率がぐっと上がります。今回はリモートデスクトップについての紹介でしたが、今後似たようなTipsを紹介するつもりですので、是非それらと合わせて使ってみてください。









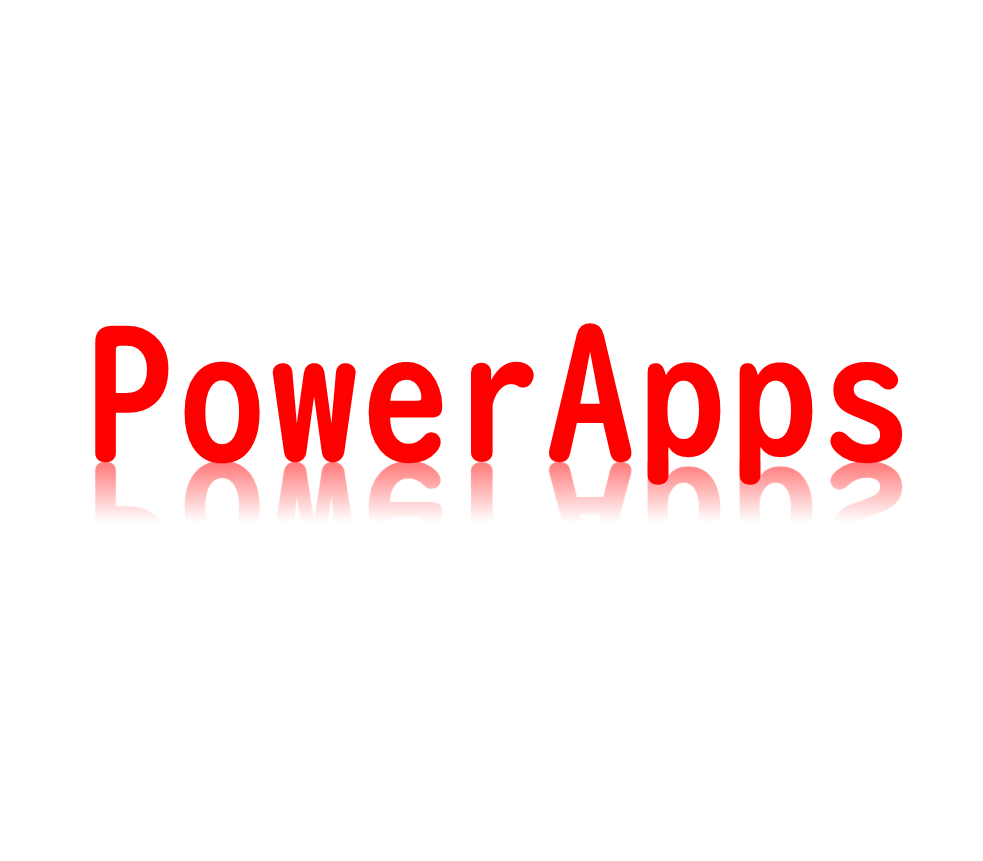
コメント