仕事でいつも同じアプリケーションを利用していて、毎朝立ち上げなおすのが面倒くさい。そんなことってありますよね。
そこで今回はいつも使っているアプリケーションをまとめて起動するバッチファイルについてです。
バッチファイル
基本的な書き方・実行の仕方
バッチといっても単純にexeファイルをキックするだけの単純なものです。メモ帳などのテキストエディタでアプリケーションを起動するコマンドを書いて保存、拡張子の.txtを.batに書き換えるだけでOKです。
右クリックメニュから 新規作成 > テキストドキュメント を選択

ファイル名と拡張子(.txt)を 〇〇〇.batに 書き換えます。

あとはメモ帳で開いて編集しましょう。
実行する時はダブルクリックか、ファイルを選択した状態でEnterキーを押せば実行されます。
一つだけの場合
開くアプリケーションが一つだけの場合は下記のようにexeファイルへのパスを記載するだけでOKです。
%windir%\system32\notepad.exeメモ帳の場合はこれだけ。
"C:\Program Files\Microsoft Office 15\root\office15\OUTLOOK.EXE"Outlookなどの場合はパスに半角スペースが入っています。このままだとスペース以降が別なコマンドと認識されてしまいますので、全体を ” でくくっています。
ただ、アプリケーションを一つだけ立ち上げたい場合はバッチなど使いませんので、後述の方法を用います。
アプリを複数起動したい場合
同じアプリケーションを複数起動したい場合もあるかと思います。そんな場合に同じアプリケーションのパスを2行書いただけだとうまい事動いてくれません。
%windir%\system32\notepad.exe
%windir%\system32\notepad.exe
%windir%\system32\notepad.exe
上の画像のバッチを実行するとメモ帳が1つだけ立ち上がります。そしてそのメモ帳を閉じると別なメモ帳が立ち上がります。それを閉じるとまた別なメモ帳が立ち上がります。2つ目以降がメモ帳以外でもひとつ閉じたら次が立ち上がる、という動きをします。
そこで頭に start “” を付けます。
start "" %windir%\system32\notepad.exe
start "" %windir%\system32\notepad.exe
start "" %windir%\system32\notepad.exe先頭にstart “” をつけることで各アプリケーションが別プロセスで起動してくれ、3つとも同時に起動されます。
最後に
仕事で使うAzure VM上でこのバッチを使っているのですが、VM起動直後にバッチを叩くとよくプログラムが停止します。再度実行するとうまい事立ち上がってくれます。。。便利ではあるんですが、この辺の動きがちょっとイマイチ(∩´∀`)∩

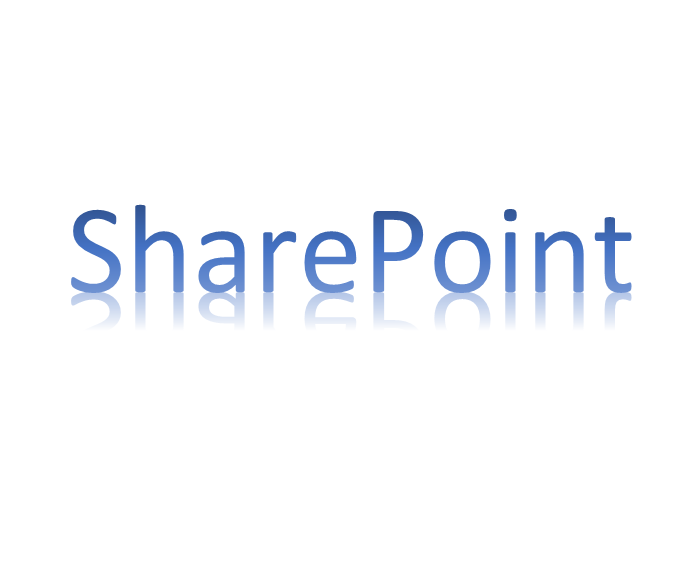
コメント