ファイル一覧を作成する時や、一括リネームをする時、コマンドプロンプトで作業フォルダへ移動することってありますよね。それをちょっと楽にやってひと手間減らそうっていうお話です(∩´∀`)∩
想定している用途
前述したファイル一覧の例で、よくあるやり方から見ていきましょう。コマンドプロンプトを開いてフォルダ移動、コマンド実行という流れです。
下記フォルダのファイル名一覧を取得した場合を想定してやっていきます。

Win + R 、cmd でコマンドプロンプトを起動。

cd 作業フォルダのパス でフォルダ移動

移動先で dir /b を実行

3ステップでした。パスのコピーとか入れたら4ステップ。
やり方
次に今回紹介する方法でやってみます。
先ほどの方法だとコマンドプロンプトを開いた後で目的のフォルダへ移動する必要がありましたが、その移動が不要となります。
※目的のフォルダでコマンドプロンプトを開く方法の例として扱っているので、dir /b PATH はやっていません
やり方は単純で、目的のフォルダのアドレスバーに cmd と入力してEnterキーを押します。

するとエクスプローラー上で開いていたフォルダに移動した状態でコマンドプロンプトが開きます。

あとは先ほどと同様に dir /b を実行してやればOKです。

2ステップで完了しました。
まとめ
エクスプローラーのアドレスバーからコマンドプロンプトを起動すると、開いてるフォルダを作業フォルダとした状態で開くというお話でした。
コマンドプロンプト以外にもPowerShellなども同じように起動できます。そんなに頻繁に使わないかもしれませんが、覚えておくとちょっとだけ楽ちんでオススメです(∩´∀`)∩
アドレスバーに入力する際に Ctrl + L のショートカットを使うと更に楽ですし、なんか ツウ っぽい雰囲気も出せまs
あとフォルダ関係ないけど mspaint とか notepad なんかも起動できますよ!あんまり意味ないけどねっ!
※保存先のデフォが開いていたフォルダになります

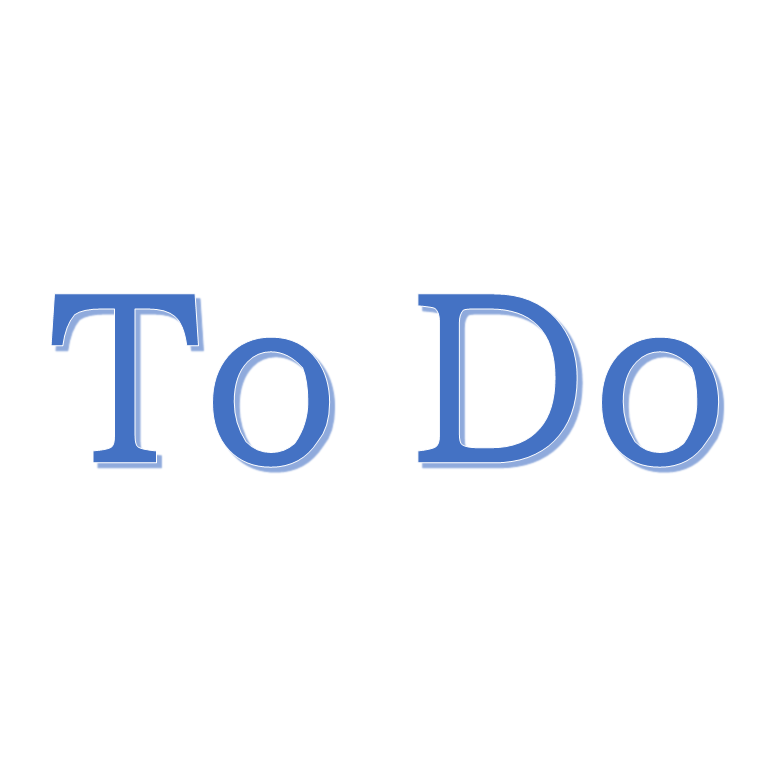
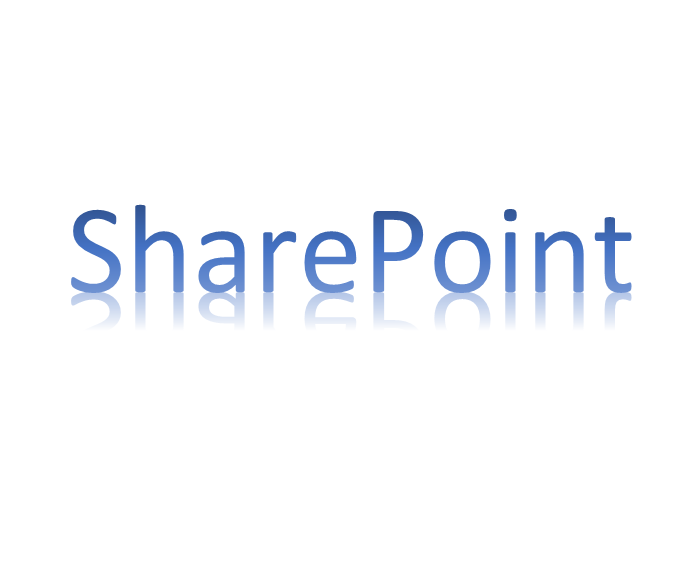
コメント