今回はOffice 365のFormsというアプリを使ってアンケートを作ってみます。
Formsとは
Formsというのは元々はOffice 365の教育機関向けプランに提供されていたアプリで、専門知識や技術無しで簡単にアンケートやクイズを作成することができます。講義後にアンケートを実施したり、授業の一環で小テストを実施したりという使い方をされていたものと思われます。
また、単純なアンケートから、回答によって質問が分岐するような複雑なものまで作成可能です。
その他、回答方法としてテキスト入力や選択肢形式なども選べ、多種多様なアンケート、クイズを作成可能となっています。
やってみよう
では早速、実際にアンケートを作成してみましょう。
O365にログインし、「すべてのアプリ」辺りからFormsを開きます。
初回起動時は↓のような案内が表示されますので、「新しいフォームを作成」をクリックしましょう。
2回目以降はFormsのホーム画面から「新しいフォーム」を選択しましょう。
フォーム作成画面が表示されるので「無題のフォーム」という部分をクリックしてタイトルと説明文を入力しましょう。
次に「質問を追加します」をクリックして質問を追加していきましょう。質問に対する回答の種類については後述しますのでそちらをご覧ください。
これでアンケート完成です!保存については自動保存されますので、画面右上に「保存済み」とでていたらOKです。
あとは公開範囲の設定とアクセスさせる方法について確認しましょう。その前に回答の種類についてちょっと説明をば。
回答の種類
アンケート回答者が質問に対してどのように答えるか、というお話です。↑で作成した例だと「年齢」について選択する形で回答していますよね。その回答の仕方が何種類かあって設定できるのです。また、回答を必須にするかなども設定可能です。
選択肢
質問内容の文章と、それに対する回答の選択肢を複数個設定します。回答者は選択肢からひとつ、ないし複数の回答を選択して回答します。
テキスト
質問に対して文章を入力する形で回答させることができます。また、回答入力欄は1行程度の短い文章と長い文章の2種類が選択可能です。
評価
よくある☆の数で評価を付けてもらいます。また、数値で評価してもらうことも可。
☆と数値は上限を2~10の間で設定可能です。
日付
質問に対して日付を入力する形で回答してもらいます。入力補助が付いており、回答者はカレンダーで日付を選択することもできます。
ランキング
こちらで設定した項目に順位付けをしてもらえます。
並び替えはドラッグアンドドロップ、もしくは各項目右端に表示される矢印クリックで行います。
リッカート
耳慣れない言葉ですが1度くらいは見たことのある手法かと思います。与えられた文言に対してどの程度同意できるかを答える、というヤツです。
公開に向けて
さて、お次は公開に向けて行う作業についてです。基本的には公開先(誰が回答可能なのか)を設定し、リンクなどを回答者に送り付けることになります。
公開先設定
公開先を設定します。下記2種類から選べますが、まぁ、「誰でもOK」と「社内のみ」という感じですね。
- リンクにアクセスできるすべてのユーザーが回答可能
- 自分の所属組織内のユーザーのみが回答可能
設定箇所は画面右上の「共有」メニュー内にあります。
アクセス用リンク取得
最後に公開する為のリンクを取得しましょう。Formsでは下記4種類を利用できます。
- 通常のURL
- QRコード
- 埋め込み
- メール
通常の貼り付け用URL、スマホやタブレットからアクセスする為のQRコード、WEBページなどに埋め込む為のリンクタグ、リンクを含むメール作成画面の立ち上げ(既定のメーラー)です。
取得したリンクなどをメールで送信したり、WEBサイトの任意の箇所に埋め込んだりして利用しましょう。
最後に
Formsの基本的な機能について説明してきましたが如何でしたでしょうか。
あまり利用されていない印象を受けるFormsですが、分かりやすいUIで誰でも簡単にアンケートが作れる機能です。みなさんも是非使ってみてください。
ついでにこの記事のアンケートを作ったのでどなたか回答していただけると幸いです(´・ω・`)
↑のアンケートで質問を頂いたので記事で説明してみました。質問された方はもう見ていないかとは思いますが、その他の方にも参考となれば幸いです。


追記
「ご回答ありがとうございました」 みたいな文入れられない?
⇒入れられます

Forms関連記事は以下からまとめて参照できますので、興味がありましたらそちらもご覧ください。


















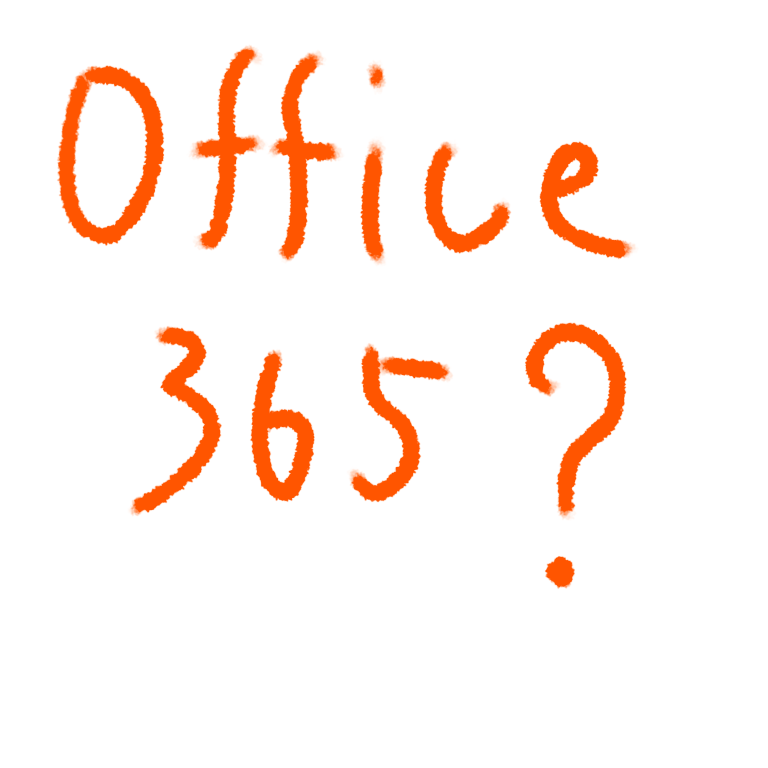
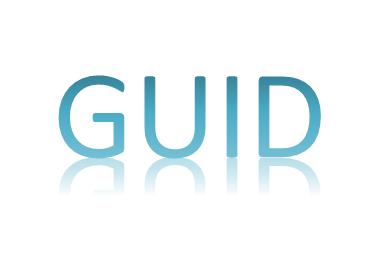
コメント
手さぐりでやってみたFormsの使い方を裏付ける様な内容だったので、安心材料となった。
formsって最後に、「ご回答ありがとうございました」みたいな一文を入れることって、仕様上、出来ないってことでしょうか…?色々と試してみたけれども、出来なくて。
コメントありがとうございます。
設定に「お礼のメッセージをカスタマイズ」という項目があり、そこをいじることで可能です。
メッセージは回答後の画面に表示されます。
簡単にではありますが、記事本文の末尾に追記しましたのでご覧いただければ幸いです。