今回はオンプレのSharePoint Serverのバージョンアップに伴うマイグレーション手順について説明してみたり。
今回使用する環境
今回はSharePoint Server 2013 > 2016 で説明していきますが、 2010 > 2013 も同様の手順でOKです。
また、2010 > 2013 > 2016 と段階的にアップグレードしていくことで 2010 > 2016 という移行も可能です。
作業
コンテンツデータベースのバックアップ
まずは移行対象のコンテンツDBのバックアップを取得します。これはSQL Server Management Studio(以降SSMS)を使用します。
コンテンツDB名は サーバーの全体管理 > コンテンツ データベースの管理 で確認できます。
SSMSで接続して対象DBを右クリックし、 タスク > バックアップ を選択します。
設定を確認し「OK」ボタンを押下します。
正常に完了すればOKです。
移行先に復元
次に移行先のデータベースサーバー上で復元して使えるようにします。
前手順で作成したバックアップファイルを移行先DBサーバーに配置します。場所はどこでもOK。そしてSSMSでDBに接続して データベース右クリック > データベースの復元 をクリックします。
復元ウィザード的なものが立ち上がるので ソース > デバイス をチェックし、右のほうの…ボタンを押してバックアップファイルを指定します。
追加 ボタンから対象のファイルを追加します。
最後にOKを押して完了です。
Webアプリケーションを作成
次に復元したコンテンツDBを参照する為のWebアプリケーション(サイトというか入れ物的なモノ)を作成します。
サーバーの全体管理を開き、 アプリケーション構成の管理 > Web アプリケーションの管理 を開いてリボンメニューの「新規」をクリックします。
「新しい Web アプリケーションの作成」画面が開くので「OK」ボタンを押下します。設定は基本的にデフォルトで構いませんが、必要に応じて変更してください。
Webアプリケーションの作成はこれで完了です。
DBをマウント
次に復元したコンテンツDBを作成したWebアプリケーションから参照するように設定を行います。
SharePoint20xx管理シェルを管理者権限で起動し、以下のコマンドを実行してください。
Mount-SPContentDatabase -Name 復元したコンテンツDB名 -DatabaseServer DBサーバー名 -WebApplication 作成したWebアプリケーションのURL(ポート番号まで)
エラー無く、以下のような結果が表示されればOKです。
アップグレード
最後に移行したコンテンツを環境に合わせてアップグレードします。
こちらも管理シェルから以下のコマンドを実行してください。
Upgrade-SPSite http://siteurlsiteurl:portNo -VersionUpgrade
Upgrade-SPSite http://siteurlsiteurl:portNo/sites/Sitename -VersionUpgrade
※2行目はサイトの数だけ実行
エラー無く完了すれば作業完了です。











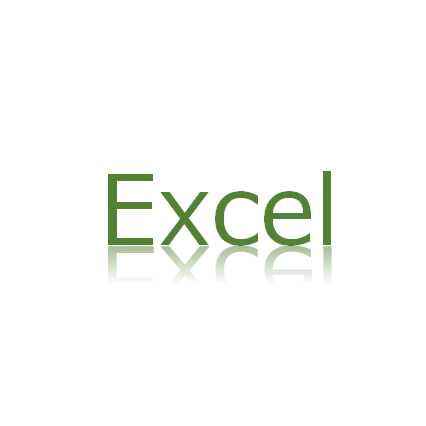
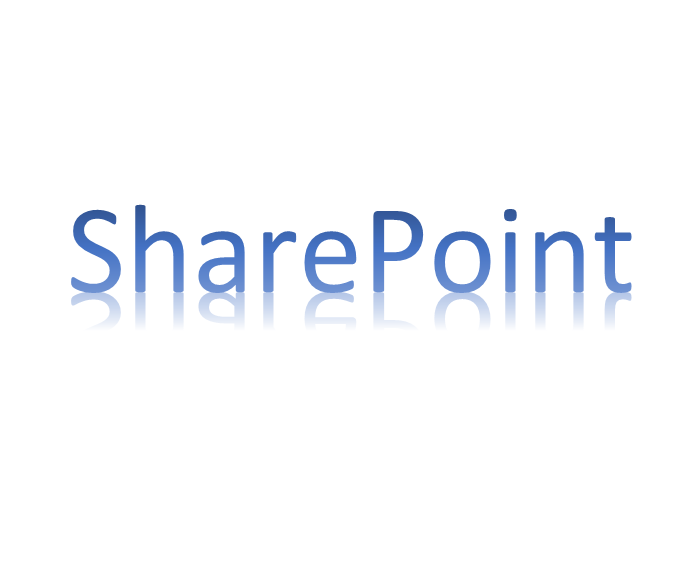
コメント