MicrosoftのFormsで簡単気軽にアンケートが作成できますが、もう少し凝ったものを作りたいことってありませんか?
よくあるのが質問に対する回答によって次の質問が変わる、分岐を持ったアンケートとか。
今回はそんな分岐を持ったアンケートフォームの作成の手順などについて解説していきます。
質問の分岐
今回解説していくのは、例えば以下のようなパターンです。
質問1:あなたは普段運動をする習慣はありますか?
回答:はい or いいえ
質問2:
質問1ではいと答えた場合 → 週にどれくらいの頻度で運動していますか?
質問1でいいえと答えた場合 → 過去に定期的に運動しようと取り組んだことはありますか?
大体こんな感じのヤツです。アンケートとか受けてると割とよくあるパターンかと思います。今回はこのようなフォームの作成についてのお話です。
分岐のあるフォームを作成する
まずは普通に質問や回答部分を作成します。

次に分岐先の質問を作成します。


質問1の分岐先の2つの質問を作成しました。
最後に質問1の右下のほうにある3点リーダのメニューから「分岐を追加する」をクリックします。

すると分岐先を設定する画面が開きますので、回答それぞれで表示させたい次の質問をドロップダウンから選択します。


選択完了すると以下のような状態になります。

また、今回の例の場合、質問2に回答された場合は質問3は不要となります。ですので質問2に対しても分岐の設定を行い、質問2に回答したら質問3をスキップして末尾(または質問4以降)へ遷移する必要があります。

質問2のすべての回答に対してフォーム末尾へ移動するように設定しました。
この設定をしないと質問2と質問3の両方が表示されてしまいます。
質問3を表示したくない場合は忘れずに設定しましょう。
ここまでできたら画面左上の「戻る」から前のページへ戻りましょう。これで完成です。
以下、プレビューで動作確認した場合の画面表示です。
質問1で「はい」を選択

質問1で「いいえ」を選択

ちなみに応答を確認する際は以下のような表示になります。

あんまり複雑な設問にすると回答の収集や分析が難しくなるかもしれませんね。


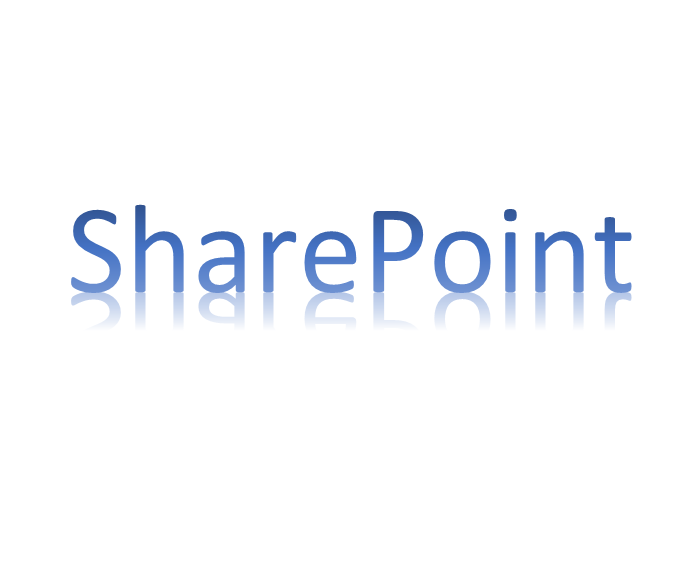

コメント