今回はPowerAutomateネタ。
Todoistというタスク管理サービスで登録されたタスクをMicrosoftのTo-Doにコピーしてみます。トリガーは正直なんでもOK
PowerAutomateの基本的な説明については以下の記事で解説しています。

使用するコネクタ
今回使用するのはTodoistとMicrosoft To-Doの二つのコネクタです。サラッと説明しておきます。
Todoist
私の利用しているタスク管理サービス、Todoist用のコネクタです。
今回はトリガーとして使います。「タスクが作成されたら設定されている処理を行う」という感じ。ちなみにこいつのトリガーはタスクの作成と完了の二つだけです。

Microsoft To-Do (仕事)
O365のタスク管理アプリです。こいつのコネクタにはトリガーがありませんので、タスクの完了などを起点としてフローを組むことはできません。
アクションとしては「To-Doの追加」と「すべてのTo-Doリストを一覧表示します」の2つがあり、今回は前者を使用します。
Todoist > To-Do
はい、では早速フローを組んでいきましょう。
ブラウザでPowerAutomateを開いたら「マイフロー」タブを開き「+新規」 > 「一から作成」を選択します。

次の画面でもっかい「一から作成」をクリックします。

するとフロー作成画面へと遷移します。最初にトリガーを配置しましょう。
検索ボックスを使ってトリガーのコネクタを探してクリックします。今回はTodoistです。

トリガーやアクションの選択画面が表示されるので「タスクが作成されたとき」を選択します。他のトリガーを使う時には適宜置き換えてください。

Todoistの場合、プロジェクトというカテゴリーのような分類がありますので、監視対象とするプロジェクトをドロップダウンから選択して「+新しいステップ」をクリックします。

次にアクションを選択します。これは↑で登録したトリガーを検知した時、実際に行う操作・アクションの設定になります。
今回、MicrosoftのTo-DoにタスクをコピーしたいのでTo-Doを選択。検索で探してください。

トリガー/アクションの選択が表示されるので「To-Doの追加」を選択。

To-Doの追加が表示されます。ここからは若干複雑になってきます。

- 件名:タスクのタイトルを設定します
- 期限:タスクの期限を設定します
- リマインダー日時:リマインダーを送る日時を設定します
- 開始日:タスク開始日を設定します
- 重要度:重要度を 低、標準、高 で設定します
- 状態:タスクの状態(未開始、処理中など)を設定します
- 本文コンテンツ:タスクの本文を設定します。
- To Doリスト:どのタスクリストに登録するかを選択します。
とまぁ、これらの項目を設定する訳ですが、Todoist側で登録された値などをこれらに埋め込むことが可能です。
例えば「件名」のテキストボックスをクリックすると、右側に「動的なコンテンツ」や「式」の挿入ツールが表示されます。この中から「アイテムタスクのタイトル」を選択するだけでTodoistのタスクタイトルを引っ張ってこれるという寸法です。

「件名」では「動的なコンテンツ」を使用しましたが、「式」を使うことで日時の計算や文字列操作などの複雑な処理と設定を行うことも可能です。今回は初心者向けのお話なのでその辺はすっ飛ばしちゃいます。

さて、必要な項目に値や式を設定したら「保存」ボタンを押下します。

左上のほうに「保存済み」と表示されたら保存完了です。すぐに表示が消えてしまうのでちょっとわかりにくいかも。。

画面左側のメニューからマイフローを開くと、今作成したフローが表示されます。そしてクリックして開いてみると↓のような詳細画面に遷移します。

これで準備完了です。
試してみる
折角作ったので動作確認してみましょう。
Todoistからタスク登録してみます。

私の利用しているプランだとトリガーのチェック頻度が5分間隔なので少し時間を空けて確認します。

フローの詳細画面にある実行履歴にSucceededと処理成功のログが出ていますね。
To-Doのほうも見てみましょ。

フローで設定した通りの値が登録されています。リマインダーについては日にち関数で期限の1日前を設定していますが、その辺もちゃんとなってます。
さいごに
今回は使用例としてタスク管理ツールから別なタスク管理ツールへとタスクをコピーするというよくわからない事をしてみました。
実際の使用の際にはメールの受信だったり、ファイルの登録をトリガーとして使ったりすることもできますし、複数のデータソースに登録したりすることも可能です。
PowerAutomateは色々と使い道のあるツールですので、是非とも色々と試してみてください(∩´∀`)∩


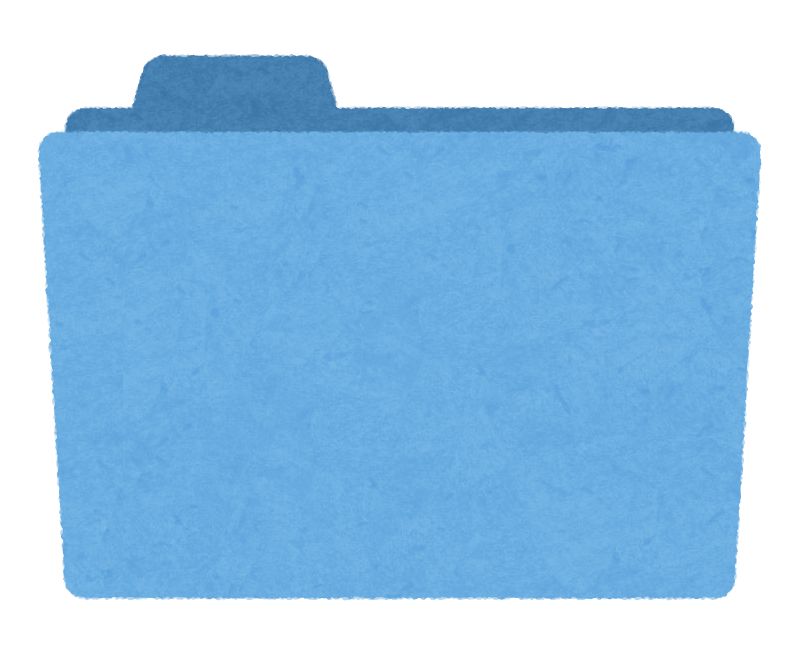

コメント