仕事の資料とか作っていると画像の一部を隠したいことってありますよね。よくやるのはモザイクをかけてぼかしてやったり、焼き海苔とか言われる黒い四角を張り付けて隠してやったり。
今回は手軽にぼかしを入れて、一部分を隠してやる方法などについての解説です(∩´∀`)∩
こんな時に
パワポで資料を作成中、機密情報であったり、アカウント情報が画像に映り込んでしまっている時。こんな時にそれらの情報を隠す必要がありますよね。
そんな時に隠したい部分だけぼかしを入れたい。でもぼかしを入れる為の画像編集ツールを持っていない!そこで今回の手法の出番です。パワポの標準機能だけでぼかしを入れることができます。
やり方
↓のような適当なプレゼン資料を用意しました。

このタコさん、実は公開前のキャラクターデザインで、そのまま発表に使う訳にはいきません。しかし、紹介したいタコ焼きの部分は見せたい。という訳でタコさんにぼかしを入れてやりましょう。
まずは張り付けてある画像をコピペして2枚にします。

「書式」タブにある「配置」などを使用して2枚の画像をぴったり重ね合わせます。上下中央揃えと左右中央揃えをしてやれば重なります。

重なった所で一旦選択を解除し、一番上にある画像だけを選択します。

この状態でぼかしを入れたい部分だけを残してトリミングします。トリミングは「書式」タブの右のほうにあります。


「書式」タブの「アート効果」からぼかしを選択します。

これでぼかしが入りましたが、まだ結構判別できるレベルで見えてしまっています。

ぼかしを入れた画像を右クリックし、コンテキストメニューから「図の書式設定」をクリックします。

図の書式設定ウィンドウの中に「半径」という項目がありますので、こちらの値を大きくしてやります。


顔が判別できなくなりました。。。がこの画像だとなんか汚いですね、、、
文字に対して同じ操作をすると、↓のように判別できない状態になります。左が処理前、右が処理後です。

その他Officeアプリでも
今回、PowerPointで説明・紹介しましたが、この方法はExcelやWordでも使えます。Wordで製品のマニュアルを作成している場合などにも便利かと思います。Wordファイルのまま渡すと解除して見られてしまいますが、普通はPDFで渡すのでその辺の心配もないかと(∩´∀`)∩

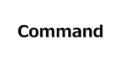

コメント